
For example, in this image it hardly shows up at all. Of course, dark script doesn’t always show up well on a dark background. This tells Luminar to only show the dark pixels, not the light ones. To do this, go to the Blending Modes for the layer that has your watermark and choose Darken. If your logo is black on white, you’ll most certainly want to remove the white background. If you’re doing a signature, it might be easiest to use something like a Wacom tablet so you can sign your name naturally holding a pen.įor me, the easiest way is to use Photoshop or GIMP, though any photo editing program with a text feature should work (e.g. Either way, it’s important that it’s unique and that you’re the only one using it.įor this tutorial, we’ll need one that is either black text on a white background or white text on a black background (the former is preferable). This can be something as simple as your signature or as complex as a professionally created logo. Obviously the first thing you need to do is create your own unique watermark.
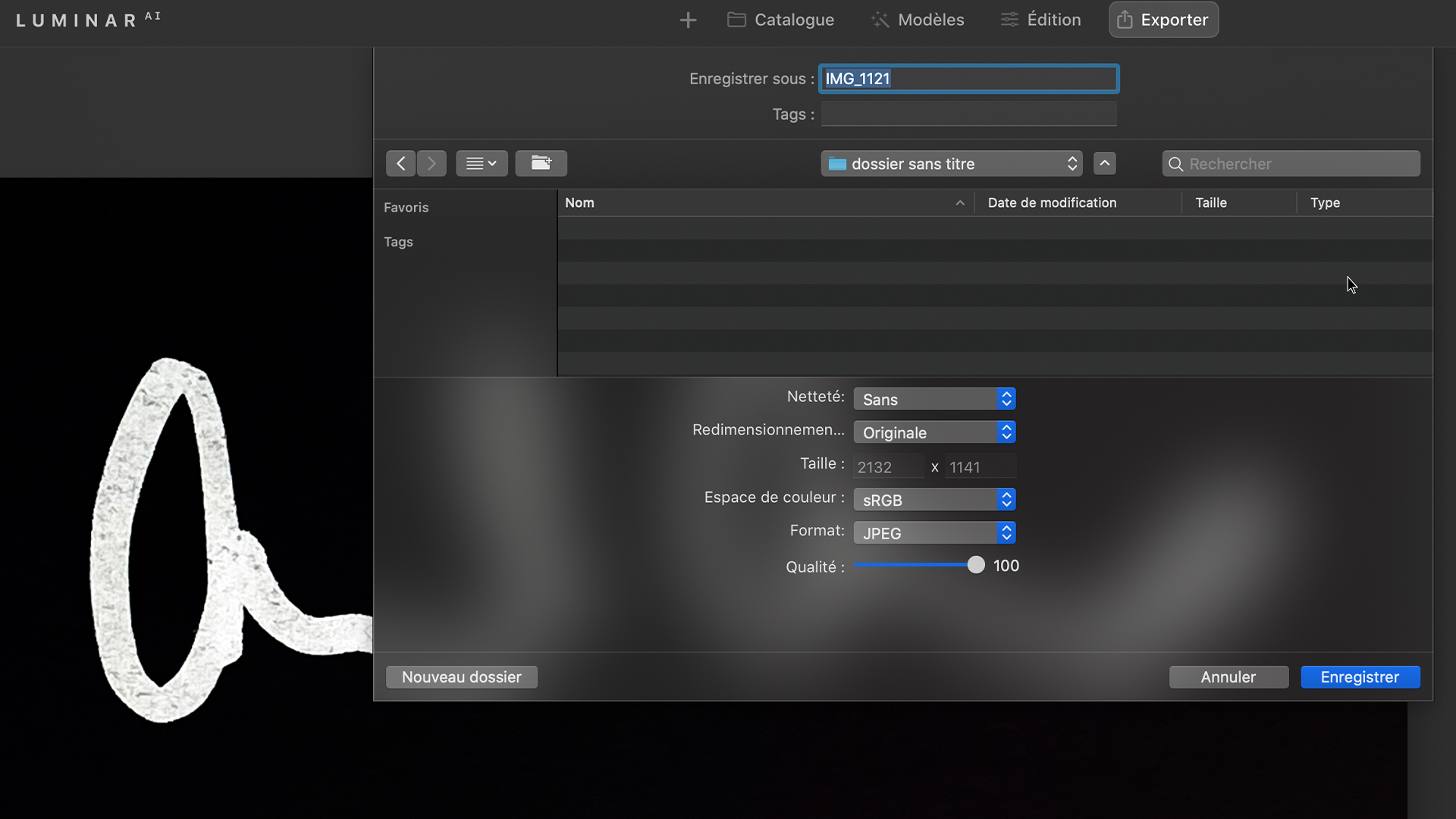
Note: The instructions for adding a watermark below were written for Luminar 4, but with minor adjustments can also be done in Luminar 3. The primary difference is that Luminar uses layers, a feature which is key to adding elements from other image files to a standalone image.
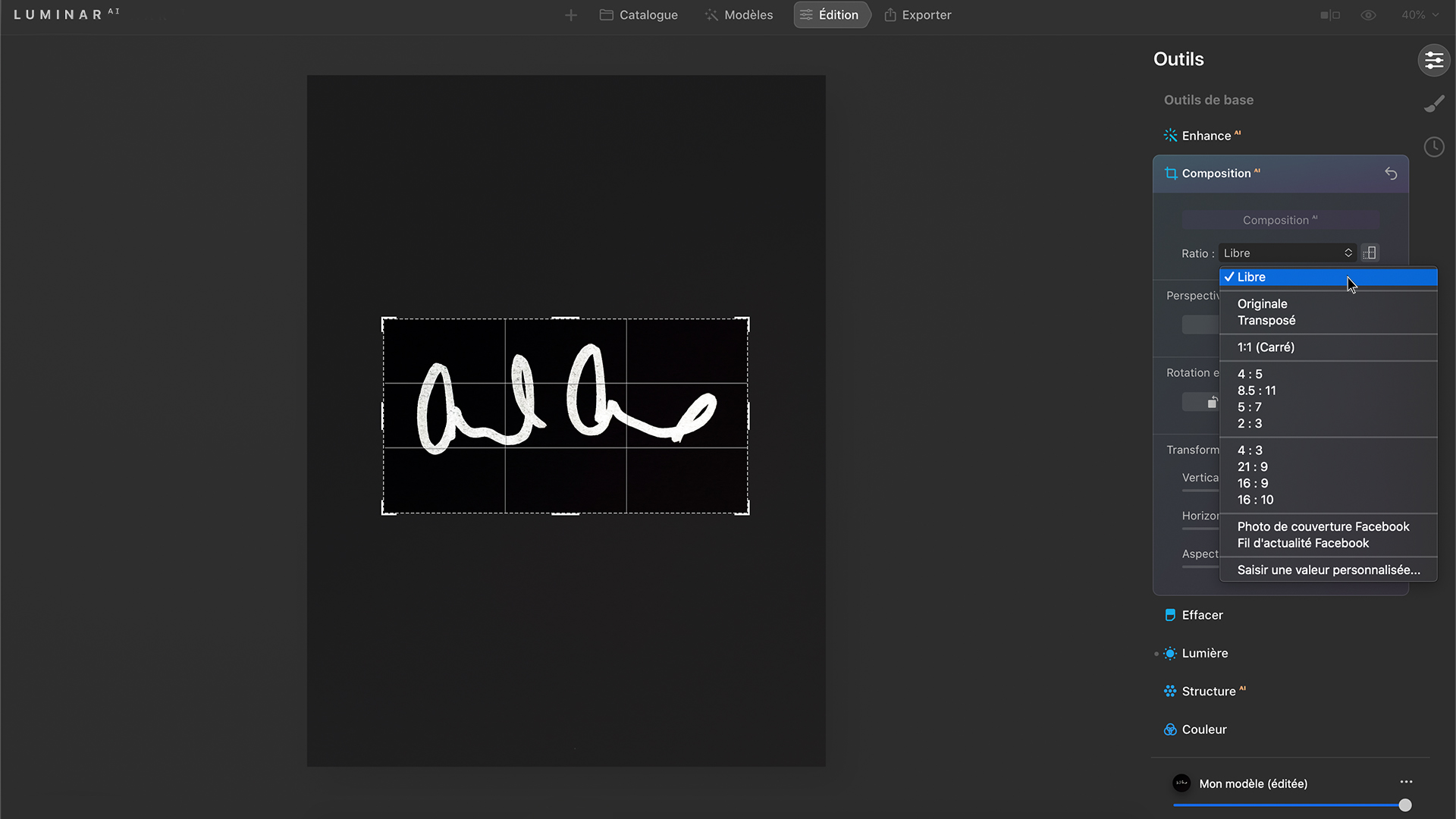
As mentioned above, adding a watermark in Luminar requires a considerably different process to an app like Lightroom.


 0 kommentar(er)
0 kommentar(er)
